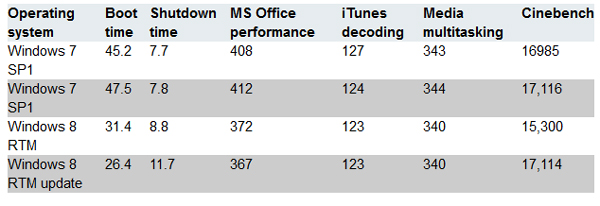Seperti dilansir Cnet, pengujian kedua OS tersebut dilakukan perangkat Dell XPS desktop yang dipersenjatai Intel Core i7 3,2 GHz, RAM DDR3 8 GB, sebuah kartu grafis 8400 GS dengan kapasitas memory 512 MB dan sebuah HDD berukuran 1 TB Western Digital.
Memang, pengujian masih dilakukan terhadap versi Windows 8 Release to Manufacture (RTM) yang dihadapkan dengan Windows 7 Service Pack 1 (SP 1). Ada dua kali pengujian yang dilakukan, dimana tes yang kedua sudah dilakukan update pada versi Windows 8 RTM.
Pengujian pertama membandingkan kecepatan untuk menyelesaikan tantangan 'office performance'. Pada tes ini, Windows 8 dapat menyelesaikan tantangan dalam waktu rata-rata 370 detik, lebih cepat dibanding Windows 7 yang mengukir waktu 410 detik. Artinya, Windows 8 terbukti 10% lebih cepat dibandingkan dengan Windows 7 dalam tes ini.
Berlanjut ke tes kedua, dimana kedua versi OS diadu siapa yang lebih cepat 'hidup' saat dibangunkan dari kondisi 'wake from sleep'. Kedua versi Windows ini menunjukan hasil yang sama persis yaitu sekitar 17 detik.
Saat dilakukan tes selanjutnya yaitu multimedia multitasking dan iTunes decoding, Windows 8 mampu menyelesaikan tes beberapa detik lebih cepat yaitu sekitar 340 detik, sedangkan Windows 7 menyelesaikan tes ini dalam waktu 344 detik.
Untuk tes menggunakan cinebench, Windows 8 menunjukkan hasil yang lebih baik dari Windows 7 setelah dilakukan update.
Dari beberapa tes yang telah dilakukan, memang Windows 8 menunjukkan hasil yang lebih menjanjikan sehingga OS ini rasanya mampu melanjutkan kesuksesan Windows 7, atau bahkan melebihinya.